 Проверьте Общие настройки, чтобы убедиться в правильности настроек SMTP-сервера. Другой причиной может быть то, что SMTP-сервер требует аутентификации, а Вы пытаетесь отправить сообщение без аутентификации (обычно аутентификация ESMTP, логин + пароль).
Проверьте Общие настройки, чтобы убедиться в правильности настроек SMTP-сервера. Другой причиной может быть то, что SMTP-сервер требует аутентификации, а Вы пытаетесь отправить сообщение без аутентификации (обычно аутентификация ESMTP, логин + пароль).
Уведомления о прочтении могут получать только пользователи G Suite, Education и Government. В личных аккаунтах Gmail эта функция отсутствует. Уведомление о прочтении – это сообщение, которое высылается отправителю письма после того, как его откроет (и, скорее всего, прочитает) тот, кому оно адресовано.
Текущий статус письма, для которого запрашивалось уведомление, в веб-интерфейсе Gmail отображается под текстом открытого сообщения. Системный администратор G Suite может разрешить или запретить запрос уведомлений о прочтении в Gmail, а также настроить отправку уведомлений автоматически или с согласия адресата. Сообщение открыто при помощи IMAP-клиента, но администратор не настроил автоматическую отправку уведомлений. В качестве адресата был указан групповой список рассылки или групповой псевдоним.
Как скрыть от собеседника, что вы прочитали присланное им сообщение
Запрос на уведомление о прочтении (если вы его включили) отправляется каждому получателю, указанному в полях Кому и Копия. Получатели, указанные в поле Скрытая, уведомлений не получают. При закрытии сообщения или попытке покинуть страницу появится запрос на отправку уведомления о прочтении. Если выбрать Отложить, Gmail повторит запрос, когда вы в следующий раз откроете эту цепочку.
В зависимости от почтового клиента адресата и способа прочтения сообщения функция уведомлений о прочтении может работать по-разному. Уведомления о прочтении не всегда означают, что адресат действительно прочитал сообщение. Многие почтовые системы поддерживают эту функцию, но иногда уведомления приходят, даже если сообщение не было прочитано, и могут не прийти после прочтения письма. Статус — это иконка и подпись к ней, которые вы можете установить, чтобы сообщить что-либо всем вашим собеседникам.
Уведомления о прочтении в других почтовых системах
Если вы установите галочку напротив «Показывать, что я слушаю в медиа-проигрывателе», то ваши собеседники всегда будут видеть, какую музыку вы слушаете в данный момент. Отображать местоположение в окне диалога — если включить эту опцию, то над окном диалога будет отображаться текущее местоположение вашего собеседника. Показывать последние сообщения в начале — если данная настройка активизирована, то все сообщения в архиве будут показываться в обратном хронологическом порядке – от самых свежих к самым старым.
Папка «Архив Мail.Ru Агенте в Почте»
Автоматически открывать приходящие сообщения — если включить данную опцию, то все новые сообщения будут открываться автоматически. Для этого установите галочку напротив необходимого статуса. Вы можете просмотреть все сообщения, а также только входящие (те, которые отправил вам собеседник) или исходящие (те, которые вы писали собеседнику).
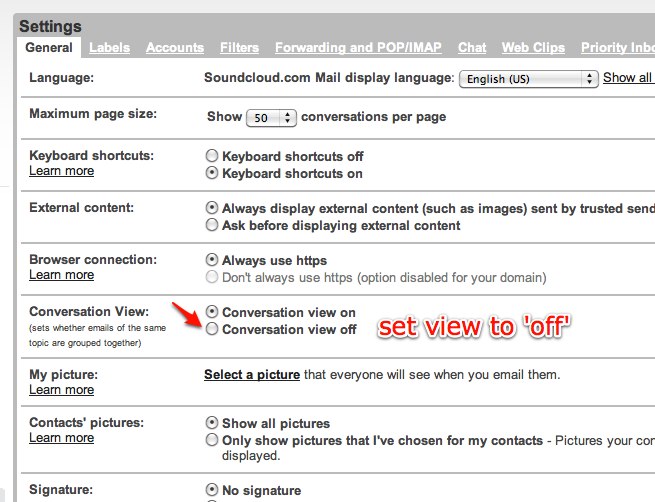
Если вы хотите найти что-то определенное в диалоге, то введите поисковый запрос в строку поиска и нажмите «Найти далее». Вы также можете установить дополнительные параметры для поиска – искать вниз или вверх по истории, а также учитывать ли регистр в поисковом запросе.

В данном разделе настроек почтового ящика вы можете произвести настройки Mail.Ru Агента и Веб-Агента. Показывать Веб-Агент на страницах Mail.Ru — если вы включите данную опцию, то, заходя на Mail.Ru, вы всегда будете он-лайн для своих друзей из Агента.
В почтовом ящике вы можете просмотреть свою переписку в Агенте и найти в ней важную информацию. Для этого нажмите вверху страницы «Ещё» и выберите «История Агента». Для того чтобы указать номер телефона, нажмите на кнопку «Добавить телефон». В открывшемся окне выберите страну и введите номер телефона. Обратите внимание, что один номер телефона можно указывать в настройках не более чем 10 почтовых ящиков на Mail.Ru.

Для этого нажмите на значок рядом с номером телефона и выберите статус — «Видят все пользователи», «Видят контакты Mail.Ru Агента» или «Не видит никто». Если же вы хотите удалить номер немедленно, то нажмите «Удалить сейчас» и запросите код для удаление номера. Введите полученный код в соответствующее поле, и номер мобильного телефона будет удален.
Абонент Ucell получит SMS-уведомление в случае, если собеседник из списка контактов Mail.ru Агента написал Абоненту сообщение в Mail.ru Агенте, а статус Абонента в Mail.ru Агенте – «Отключен». Входящее SMS-уведомление с одного из коротких номеров сохраняется в телефоне в виде обычного SMS-сообщения.
Текст, указанный в ответном SMS сообщении, будет доставлен собеседнику в виде сообщения «Mail.ru Агент». Ответить на SMS-уведомление можно в любой момент. Чтобы отключить SMS-уведомления, необходимо зайти в личный кабинет Mail.ru Агента, в раздел «Настройки», снять отметку в пункте «Получать оффлайн сообщения в SMS» и нажать кнопку «Сохранить». Вам необходимо открыть «Настройки»/ «Общие настройки»/ «Соединение»/ «Значение HELO» и нажать «Определить».
2. ePochta Mailer полностью заблокирован от доступа в Интернет антивирусом или сетевым экраном. Сервер не может получить доступ к почтовому ящику для доставки сообщения. Это может быть вызвано процессом чистки мертвых адресов на сервере, почтовый ящик может быть поврежден, или почтовый ящик может находиться на другом сервере, который в настоящее время не доступен.
Эта ошибка, как правило, возникает из-за перегрузки вашего Интернет провайдера или через ваш SMTP-релей отправлено слишком много сообщений. Затем попробуйте повторно отправить сообщение. Размер сообщения (сообщение + все его вложения) превышает ограничения по размеру на сервере получателя. Другой причиной может быть то, что ваш SMTP-сервер находится в черном списке сервера получателя.
Нажав на значок «Стрелочка», вы сможете выбрать необходимую для вашего статуса иконку, а рядом с выбранной иконкой вы можете вписать любой текст, который будет виден вашим собеседникам. Для этого кликните на текущий статус левой кнопкой мыши и выберите «Редактировать…». Для того чтобы изменить настройки получения, отображения и отправки сообщений в Mail.Ru Агент, перейдите «Меню» — «Настройки программы» и выберите вкладку «Сообщения».



